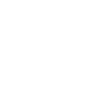直接删除Excel表格上的线可以通过多种方式实现:选择线条并删除、使用“清除格式”功能、调整单元格边框、删除图形对象。其中,“调整单元格边框”是一种常见且实用的方法,具体步骤如下:
选择包含线条的单元格区域。
点击“开始”选项卡中的“边框”图标。
选择“无边框”。
在本文中,我们将详细探讨如何通过不同方法删除Excel表格上的线,并分享一些高效的技巧和操作步骤,帮助你更好地管理和美化你的Excel工作表。
一、选择线条并删除
1. 使用鼠标选择线条
在Excel中,有时我们可能会在工作表中添加一些线条或图形对象,例如直线、箭头等。如果这些线条是通过插入图形添加的,那么可以直接使用鼠标选择这些线条并删除。
打开包含线条的Excel工作表。
使用鼠标点击线条,确保线条周围出现选中标记。
按下键盘上的“Delete”键即可删除线条。
2. 使用选择对象工具
有时,工作表中可能有多个图形对象,手动选择每一个可能比较繁琐。此时,可以使用Excel的“选择对象”工具进行批量选择和删除。
在“开始”选项卡中,点击“查找和选择”按钮。
选择“选择对象”工具。
使用鼠标拖动框选区域,选择所有需要删除的线条。
按下键盘上的“Delete”键删除选中的线条。
二、使用“清除格式”功能
1. 清除格式的基本操作
有时候,Excel表格中的线条实际上是单元格的边框,通过“清除格式”功能可以删除这些边框。
选择包含线条的单元格区域。
在“开始”选项卡中,点击“清除”按钮。
选择“清除格式”选项。
这样,单元格的所有格式(包括边框、填充颜色、字体等)都会被清除,恢复到默认状态。
2. 清除特定单元格的格式
如果你只想清除某些特定单元格的格式,可以使用以下步骤:
选择需要清除格式的单元格区域。
在“开始”选项卡中,点击“清除”按钮。
选择“清除格式”选项。
这种方法可以确保只清除指定单元格的格式,而不影响其他单元格的内容和格式。
三、调整单元格边框
1. 使用边框工具
Excel中的边框工具可以帮助你快速删除单元格边框,具体操作步骤如下:
选择包含线条的单元格区域。
在“开始”选项卡中,点击“边框”图标。
选择“无边框”选项。
这样,选中的单元格边框会被删除,恢复到无边框状态。
2. 调整边框样式
如果你不想完全删除边框,而是调整边框样式,可以使用以下步骤:
选择包含线条的单元格区域。
在“开始”选项卡中,点击“边框”图标。
选择“更多边框”选项,打开“设置单元格格式”对话框。
在“边框”选项卡中,选择你需要的边框样式和颜色,然后点击“确定”。
这样,你可以根据需要调整边框的样式,使工作表更加美观和规范。
四、删除图形对象
1. 使用图层视图
在Excel中,图形对象(如线条、形状、图片等)通常位于图层上,可以通过图层视图进行管理和删除。
在“视图”选项卡中,点击“页面布局”按钮。
在页面布局视图中,右键点击需要删除的图形对象。
选择“剪切”或按下键盘上的“Delete”键删除图形对象。
2. 使用选择窗格
Excel中的选择窗格可以帮助你管理工作表中的所有图形对象,具体操作步骤如下:
在“开始”选项卡中,点击“查找和选择”按钮。
选择“选择窗格”选项,打开选择窗格。
在选择窗格中,找到需要删除的图形对象,点击对象名称右侧的“删除”按钮。
通过选择窗格,你可以方便地查看和管理工作表中的所有图形对象,并根据需要进行删除。
五、使用宏删除线条
1. 录制宏
如果你经常需要删除Excel表格中的线条,可以考虑使用宏来自动化这个过程。首先,你可以录制一个宏来删除线条:
在“开发工具”选项卡中,点击“录制宏”按钮。
在“宏名称”框中输入宏的名称,例如“DeleteLines”。
点击“确定”开始录制宏。
按照前面介绍的方法删除线条。
完成后,点击“开发工具”选项卡中的“停止录制”按钮。
2. 运行宏
录制宏后,你可以随时运行这个宏来删除Excel表格中的线条:
在“开发工具”选项卡中,点击“宏”按钮。
选择你录制的宏,例如“DeleteLines”。
点击“运行”按钮,宏会自动执行删除线条的操作。
通过使用宏,你可以大大提高工作效率,避免重复手动操作。
六、检查隐藏的线条
1. 检查隐藏的图层
有时候,Excel工作表中的线条可能位于隐藏的图层上,导致你无法直接看到和删除这些线条。此时,可以通过检查隐藏的图层来删除这些线条:
在“视图”选项卡中,点击“页面布局”按钮。
在页面布局视图中,检查是否有隐藏的图层。
如果发现隐藏的图层,右键点击图层并选择“显示”。
显示图层后,按照前面介绍的方法删除线条。
2. 检查隐藏的行和列
有时候,线条可能位于隐藏的行或列中,导致你无法直接看到和删除这些线条。此时,可以通过检查隐藏的行和列来删除这些线条:
在工作表中,右键点击行号或列标,选择“取消隐藏”。
显示隐藏的行或列后,检查是否有线条。
按照前面介绍的方法删除线条。
通过检查隐藏的图层、行和列,你可以确保工作表中的所有线条都能被找到和删除。
七、避免未来问题的技巧
1. 使用单元格样式
为了避免未来再次遇到类似的问题,可以使用单元格样式来统一管理工作表的格式。通过设置单元格样式,你可以预先定义好单元格的边框、填充颜色、字体等格式,确保工作表的一致性和规范性。
在“开始”选项卡中,点击“单元格样式”按钮。
选择一个预定义的样式,或点击“新建单元格样式”创建自定义样式。
在“样式”对话框中,设置单元格的边框、填充颜色、字体等格式,然后点击“确定”。
2. 使用模板
如果你经常需要创建类似格式的工作表,可以考虑使用Excel模板。通过创建和使用模板,你可以确保每次创建的工作表都符合预定义的格式,避免重复设置格式和删除线条的操作。
创建一个包含预定义格式的工作表。
在“文件”选项卡中,点击“另存为”。
选择“Excel模板”文件类型,输入模板名称并保存。
下次创建工作表时,可以直接使用这个模板,避免重复设置格式和删除线条的操作。
通过以上方法,你可以轻松删除Excel表格上的线条,并通过一些技巧避免未来再次遇到类似的问题。希望这些方法和技巧能够帮助你更好地管理和美化你的Excel工作表,提高工作效率。
相关问答FAQs:
1. 如何在Excel表格中删除条线?在Excel中删除条线非常简单。您可以按照以下步骤进行操作:
选择您希望删除条线的单元格或单元格范围。
在顶部的菜单栏中,点击"开始"选项卡。
在"字体"组下方的工具栏中,找到"边框"按钮。
单击该按钮后,会显示一个下拉菜单。在下拉菜单中,选择"无边框"选项。
这样就可以将选择的单元格或单元格范围上的条线删除了。
2. 怎样清除Excel表格中的条线?如果您想要清除Excel表格中的条线,可以按照以下步骤进行操作:
选择您希望清除条线的单元格或单元格范围。
在顶部的菜单栏中,点击"开始"选项卡。
在"字体"组下方的工具栏中,找到"边框"按钮。
单击该按钮后,会显示一个下拉菜单。在下拉菜单中,选择"清除边框"选项。
这样就可以清除选择的单元格或单元格范围上的条线了。
3. 如何取消Excel表格中的单元格条线?如果您希望取消Excel表格中单元格的条线,可以按照以下步骤进行操作:
选择您希望取消条线的单元格或单元格范围。
在顶部的菜单栏中,点击"开始"选项卡。
在"字体"组下方的工具栏中,找到"边框"按钮。
单击该按钮后,会显示一个下拉菜单。在下拉菜单中,选择"无边框"选项。
这样就可以取消选择的单元格或单元格范围上的条线了。
原创文章,作者:Edit2,如若转载,请注明出处:https://docs.pingcode.com/baike/4956634