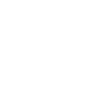使用智能手机或平板电脑时,您可能需要确认 MAC 地址。当连接到 Wi-Fi 网络或想要提高设备的安全性时,这尤其有用。
在本文中:介绍如何查看iPhone/iPad上的MAC地址!了解如何轻松浏览设备设置并获取所需信息。
桌子
如何查看iPhone/iPad的MAC地址?使用“设置”应用检查您的 MAC 地址的步骤如何从 Wi-Fi 网络检查 MAC 地址轻松获取iPhone/iPad MAC地址的技巧MAC地址的重要性以及如何利用它故障排除:MAC地址不显示怎么办如何查看iPhone/iPad的MAC地址?在您的 iPhone 或 iPad 上如何检查您的 MAC 地址很容易。您可以按照以下步骤从设备的设置中检索信息。第一的,设置应用程序打开。
下一个,「一般」选择“信息”轻敲。在这里您将看到有关您设备的各种信息。MAC地址列在“Wi-Fi 地址”部分。
而且,MAC地址了解它如何为您提供帮助也很有好处。例如,您可以注册 MAC 地址以允许连接到特定网络或增强安全性。
总而言之,在 iPhone 或 iPad 上检查MAC地址的步骤如下:
打开“设置”应用程序选择“常规”点击“信息”检查“Wi-Fi 地址”现在您可以轻松获取所需的信息。
使用“设置”应用检查您的 MAC 地址的步骤下一个,设置应用程序我们将详细说明使用 来检查 iPhone 或 iPad 的 MAC 地址的步骤。首先,从主屏幕设置应用程序点击即可打开。这是一个用于配置设备基本设置的重要应用程序。
打开“设置”应用程序后,「一般」请选择。本部分汇总了有关您的设备的大量基本信息和设置。将显示各种选项,其中“信息”轻敲。
点击信息可查看有关您设备的详细信息列表。这里“Wi-Fi 地址”请找到该项目。此项描述了您的设备MAC地址是。这使您可以轻松管理网络连接和安全设置。
以下是使用“设置”应用查找 MAC 地址的步骤列表:
从主屏幕设置应用程序打开「一般」选择“信息”轻敲“Wi-Fi 地址”查看通过执行以下步骤,您可以轻松检查 iPhone 或 iPad 的 MAC 地址。
如何从 Wi-Fi 网络检查 MAC 地址有时在连接到 Wi-Fi 网络时需要检查设备的 MAC 地址。网络管理员经常使用它来仅允许某些设备连接。它还有助于防止未经授权的访问。
特别是,家庭和办公室网络经常使用 MAC 地址来设置访问限制。这使得可以防止未经验证的设备进行连接。通过利用 MAC 地址过滤,您可以增强网络的安全性。
以下是从 iPhone 或 iPad 连接到 Wi-Fi 网络时查找 MAC 地址的方法:
打开“设置”应用程序“无线上网”选择点击您连接的网络查看“网络信息”并找到“Wi-Fi地址”通过执行以下步骤,您可以轻松获取配置网络设置所需的信息。
此外,检查 MAC 地址对于设备故障排除和网络优化也很有用。例如,如果特定设备导致连接问题,您可以检查该设备的 MAC 地址并检查您的网络设置。
轻松获取iPhone/iPad MAC地址的技巧介绍一个轻松获取iPhone或iPad MAC地址的技巧。有比通常程序更快的检查方法。第一种方法是使用 Wi-Fi 网络连接状态。
连接 Wi-Fi 时检查 MAC 地址的步骤如下。设置应用程序打开后“无线上网”转到部分。当您点击所连接的网络时,将显示详细信息,包括 MAC 地址。
此外,作为另一种方法,控制中心您还可以使用打开控制中心并单击 Wi-Fi 图标长按我会。这将显示您当前的网络信息,并允许您查看您的 MAC 地址。
通过使用这些步骤,您可以快速检查 iPhone 或 iPad 的 MAC 地址。管理特定网络它对于提高设备的安全性非常有用。
MAC地址的重要性以及如何利用它MAC地址是分配给每个设备的唯一标识符,在网络通信中起着非常重要的作用。识别网络中的设备用于管理数据的发送和接收。这使得适当的设备能够准确地通信。
MAC 地址也用于安全措施。例如,网络管理员仅允许访问特定的 MAC 地址您可以配置设置。这有助于防止未经授权的设备连接,并使您的网络更加安全。
此外,家庭和办公室 Wi-Fi 网络MAC地址过滤通过使用 ,可以配置网络,以便只有经过身份验证的设备才能访问网络。这允许您管理网络使用并限制不必要的连接。
此外,MAC 地址在故障排除时也很有用。例如,如果您遇到特定设备的连接问题,检查 MAC 地址并查看设置这将帮助您解决问题。这可以实现平滑的网络优化。
故障排除:MAC地址不显示怎么办如果未显示 MAC 地址,您可以尝试多种解决方法。第一的,重新启动设备请这样做。重启后再次检查MAC地址可能会显示。此方法是许多故障排除方法的基础。
下一个,重置网络设置我们来试试吧。为此,请转到“设置”应用程序,从“常规”部分选择“重置”,然后点击“重置网络设置”。这可能会初始化您的网络设置并显示您的 MAC 地址。
此外,可能需要软件更新。最新iOS版本显示问题可以通过更新到 来解决。从“设置”应用程序的“常规”中选择“软件更新”并安装最新版本。
如果这不能解决问题,联系苹果支持我们建议您这样做。我们的专业支持团队将为您的问题提供具体的解决方案。以下是解决方案列表:
重新启动设备重置网络设置软件更新联系苹果支持介绍如何查看iPhone/iPad上的MAC地址!想了解更多类似的文章请访问该类别。