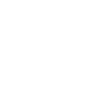在Excel中进行文字替换的方法有多种,包括使用查找和替换功能、使用公式、以及编写VBA宏。 其中,最常用的方法是使用Excel的查找和替换功能,因为它简单直观且适用于大部分情况。本文将详细介绍这些方法的具体步骤和应用场景,帮助你在工作中更加高效地处理文字替换任务。
一、使用查找和替换功能
1. 基本操作
Excel中自带的查找和替换功能是最常用的替换文字的方法。首先,打开需要操作的Excel文件,然后按下快捷键Ctrl + H,会弹出“查找和替换”对话框。在“查找内容”框中输入需要查找的文字,在“替换为”框中输入需要替换成的文字。点击“全部替换”按钮,就可以将所有匹配的内容替换为新内容了。
2. 高级设置
Excel的查找和替换功能还提供了一些高级设置。点击“选项”按钮,可以展开更多设置选项。例如,可以选择是仅在当前工作表中查找还是在整个工作簿中查找,还可以选择是否区分大小写,或者只查找整词等。这些高级设置能够帮助你更加精确地进行文字替换,避免误操作。
二、使用公式进行替换
1. SUBSTITUTE函数
Excel中的SUBSTITUTE函数可以用来替换文本字符串中的特定字符或子字符串。其语法为SUBSTITUTE(text, old_text, new_text, [instance_num]),其中text是要进行替换的文本,old_text是需要替换的旧字符或子字符串,new_text是新的字符或子字符串,instance_num是可选参数,表示只替换第几次出现的old_text。
例如,公式=SUBSTITUTE(A1, "apple", "orange")将会把单元格A1中的所有“apple”替换为“orange”。
2. REPLACE函数
REPLACE函数也是一个常用的文本替换函数。其语法为REPLACE(old_text, start_num, num_chars, new_text),其中old_text是要进行替换的文本,start_num是开始替换的位置,num_chars是要替换的字符数,new_text是新的字符或子字符串。
例如,公式=REPLACE(A1, 1, 5, "Hello")将会把单元格A1中的前5个字符替换为“Hello”。
三、使用VBA宏进行替换
1. VBA宏的基本概念
如果你经常需要在Excel中进行复杂的文字替换操作,可以考虑编写VBA宏。VBA(Visual Basic for Applications)是一种用于编写宏的编程语言,可以帮助你实现一些复杂的任务。
2. 编写简单的替换宏
以下是一个简单的VBA宏示例,用于将工作表中的所有“apple”替换为“orange”:
Sub ReplaceText()
Dim ws As Worksheet
Dim rng As Range
' 设置要操作的工作表
Set ws = ThisWorkbook.Sheets("Sheet1")
' 设置要操作的范围
Set rng = ws.UsedRange
' 查找并替换
rng.Replace What:="apple", Replacement:="orange", LookAt:=xlPart, MatchCase:=False
End Sub
将以上代码复制到VBA编辑器中,运行该宏即可完成替换操作。
3. 高级宏编写
如果你需要更复杂的替换操作,比如替换特定列或者特定条件下的文本,可以在VBA宏中加入更多的逻辑判断和循环语句。例如,以下代码只替换指定列中的文本:
Sub ReplaceTextInColumn()
Dim ws As Worksheet
Dim cell As Range
' 设置要操作的工作表
Set ws = ThisWorkbook.Sheets("Sheet1")
' 遍历指定列中的每一个单元格
For Each cell In ws.Columns("A").Cells
If cell.Value = "apple" Then
cell.Value = "orange"
End If
Next cell
End Sub
四、应用场景和案例分析
1. 数据清洗
在处理大量数据时,经常需要进行数据清洗操作,包括文字替换。例如,在客户信息表中,将所有“未填写”的字段替换为“未知”,可以使用查找和替换功能快速完成。
2. 文本格式化
在生成报表时,可能需要对文本进行格式化,例如将所有小写字母转换为大写字母,或者将特定符号替换为其他符号。可以使用Excel的函数或者VBA宏来实现这些操作。
3. 批量修改
在一些特殊情况下,可能需要对大量单元格进行批量修改,例如将所有日期格式统一为“YYYY-MM-DD”,可以通过查找和替换功能或者VBA宏来实现。
五、常见问题和解决方案
1. 替换后文本格式不一致
有时候,替换后的文本格式可能会出现不一致的问题。例如,原文本是加粗的,替换后文本没有加粗。可以通过设置单元格格式来解决这个问题。
2. 查找和替换功能不工作
如果查找和替换功能不工作,可能是因为查找范围设置不正确,或者查找条件设置有误。可以检查设置,并尝试重新操作。
3. VBA宏执行报错
如果在执行VBA宏时出现报错,可能是因为代码中存在语法错误或者逻辑错误。可以通过调试代码,逐步检查并修正错误。
六、总结
在Excel中进行文字替换是一项常见且重要的操作。通过使用查找和替换功能、公式、以及VBA宏,可以高效地完成各种替换任务。在实际应用中,根据具体需求选择合适的方法,可以大大提高工作效率。无论是简单的文本替换,还是复杂的批量替换操作,都可以通过本文介绍的方法实现。希望本文对你在Excel中的文字替换操作有所帮助。
相关问答FAQs:
1. 如何在Excel中进行文字替换?在Excel中进行文字替换非常简单。首先,选中你想要进行替换的范围,可以是单个单元格、一列、一行或整个工作表。然后,按下快捷键Ctrl + H,或者在菜单栏中选择“编辑”>“替换”,弹出替换对话框。接下来,在“查找内容”框中输入你要替换的文字,然后在“替换为”框中输入你想要替换成的文字。最后,点击“替换全部”按钮,Excel会自动将所有匹配到的文字替换为你指定的内容。
2. 如何批量替换Excel中的文字?如果你需要批量替换Excel中的文字,可以使用Excel的“查找和替换”功能。首先,在工作表中选中你要替换的范围,然后按下快捷键Ctrl + H,或者在菜单栏中选择“编辑”>“替换”,弹出替换对话框。在“查找内容”框中输入你要替换的文字,然后在“替换为”框中输入你想要替换成的文字。接下来,点击“替换全部”按钮,Excel会自动将所有匹配到的文字替换为你指定的内容。
3. 如何在Excel中进行大小写敏感的文字替换?在Excel中进行大小写敏感的文字替换需要注意一点。默认情况下,Excel的替换功能是不区分大小写的,也就是说,无论你输入的是大写还是小写,Excel都会将其替换为相应的文字。如果你想进行大小写敏感的文字替换,需要先点击替换对话框中的“选项”按钮,在弹出的选项对话框中勾选“区分大小写”选项。然后,按照上述步骤进行替换,Excel会按照你输入的大小写进行匹配和替换。
原创文章,作者:Edit1,如若转载,请注明出处:https://docs.pingcode.com/baike/4284052