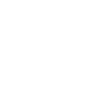引言
在VMware中安装Ubuntu时,可能会遇到耗时较久的问题。这可能是由于多种因素引起的,包括硬件配置、网络速度、安装过程设置等。本文将深入解析VMware安装Ubuntu耗时过久的原因,并提供相应的解决策略。
原因分析
1. 硬件配置不足
CPU性能:如果CPU性能不足,虚拟机的启动和运行可能会非常缓慢。
内存:内存不足会导致安装过程缓慢,因为操作系统需要足够的内存来处理安装过程中的数据。
磁盘性能:使用机械硬盘(HDD)安装Ubuntu会比使用固态硬盘(SSD)慢得多,因为SSD的读写速度更快。
2. 网络速度
下载速度:Ubuntu安装镜像的下载速度可能会影响安装时间。
网络延迟:网络延迟会导致安装过程中的数据传输变慢。
3. 安装过程设置
安装选项:选择自定义安装选项而不是快速安装可能会增加安装时间。
软件包选择:选择安装大量软件包会增加安装时间。
4. 虚拟机设置
虚拟机资源分配:如果虚拟机分配的资源不足,安装过程会变得缓慢。
虚拟化扩展:某些硬件或软件可能不支持虚拟化扩展,导致性能下降。
解决之道
1. 硬件优化
升级硬件:如果可能,升级CPU、增加内存或使用SSD可以提高虚拟机的性能。
关闭不必要的硬件:在安装过程中,关闭不必要的外设(如USB设备)可以减少安装时间。
2. 网络优化
使用高速网络:如果可能,使用高速网络连接来下载Ubuntu安装镜像。
检查网络连接:确保网络连接稳定且速度足够快。
3. 安装过程调整
减少软件包选择:在安装过程中,选择只安装必需的软件包。
使用最小化安装:选择最小化安装选项可以减少安装时间。
4. 虚拟机设置调整
调整资源分配:在VMware中调整虚拟机的CPU、内存和磁盘资源分配。
启用虚拟化扩展:确保虚拟化扩展已启用。
举例说明
以下是一个简化的示例,展示如何在VMware中安装Ubuntu并优化安装过程:
# 1. 使用SSD作为虚拟机的硬盘
# 2. 调整虚拟机内存至8GB
# 3. 选择最小化安装选项
# 4. 使用高速网络下载Ubuntu安装镜像
# 创建新的虚拟机
vmware_convert_to.virtualbox --in ubuntu-20.04-desktop-amd64.iso --out ubuntu-20.04-desktop-amd64.vmdk
# 启动虚拟机并安装Ubuntu
vmrun bootcd /path/to/ubuntu-20.04-desktop-amd64.iso
# 在安装过程中,选择最小化安装选项
结论
在VMware中安装Ubuntu可能会耗时较长,但通过优化硬件配置、网络设置和虚拟机设置,可以显著提高安装速度。通过本文的分析和解决策略,用户可以更好地理解安装过程中的潜在问题,并采取相应的措施来提高安装效率。